Overview
GitHub has grown from being a fledgling source control provider into a formidable DevOps solution in just a few short years. Along with the portal experience, GitHub provides great integration for apps like Visual Studio to deliver a superior experience integrated within the environments developers spend their days in. In this lab, you’ll learn about GitHub support in Visual Studio 2019.
Constraints while using GitHub with Visual Studio Multiple GitHub Enterprise accounts can be added to Visual Studio. The only requirement is that each account endpoint should be different. As of now, GitHub accounts and GitHub Enterprise cannot be used as personalization accounts from Visual Studio. Using GitHub with Visual Studio Code lets you share your source code and collaborate with others. GitHub integration is provided through the GitHub Pull Requests and Issues extension. Install the GitHub Pull Requests and Issues extension. Browse other questions tagged github visual-studio-code or ask your own question. The Overflow Blog Podcast 331: One in four visitors to Stack Overflow copies code. Podcast 332: Non-fungible Talking. Featured on Meta Stack Overflow for Teams is now free for up to 50 users, forever. Open Visual Studio 2015 as an administrator, as shown below. Open the solution as shown below. Click ‘OK’ on the ‘Security Warning for Framework’ dialog box. This will open the Solution Explorer, as shown below. Build the solution. This will make Visual Studio to download all the Nuget packages. Github is a hugely popular and widely used source code repository over the web. In this article, we have seen how Visual Studio.NET 2015 can integrate very well with Git and GitHub.
If you’d like to learn more about the basics of Git, please check out this lab.
Prerequisites
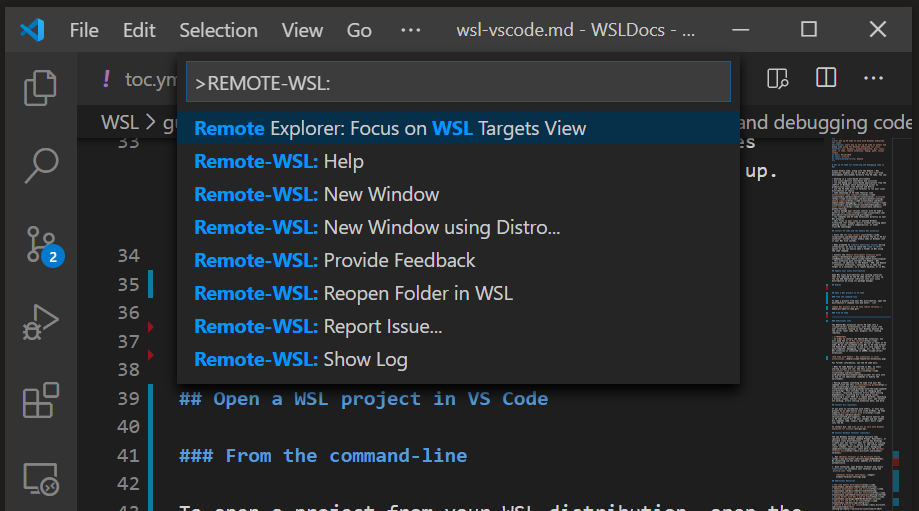
In order to complete this lab you will need the Azure DevOps Server 2019 virtual machine provided by Microsoft. Click the button below to launch the virtual machine on the Microsoft Hands-on-Labs portal.
Connect Visual Studio To Github
Alternatively, you can download the virtual machine from here.
Exercise 1: Getting Started with GitHub using Visual Studio 2019
Task 1: Setting up a GitHub project
Log in as Sachin Raj (VSALMSachin). All user passwords are P2ssw0rd.
Install Google Chrome from https://google.com/chrome. GitHub does not support Internet Explorer, so use Chrome for the remainder of this lab.
Fork the project at https://github.com/Microsoft/PartsUnlimitedE2E into your own account.
Select the Settings tab.
Enable Issues by checking its box.
Select the Issues tab.
Click New issue.
Create a new issue called “Update to v2.0” and click Submit new issue. Fixing this issue will be the focus of this lab.
Note the ID of the newly created issue.
Task 2: Cloning and configuring a GitHub project in Visual Studio
Open Visual Studio.
Click Continue without code. Note that you also have the option to start the cloning experience from the welcome dialog.
From Team Explorer, click the Manage Connections button.
Under GitHub, click Connect. Complete the process to sign in to your GitHub account.
Click Clone.
Select the project cloned earlier and click Clone.
After logging in, Team Explorer lights up with a variety of shortcuts and features to make your experience with GitHub as seamless as possible. Many of the buttons are shortcuts to the GitHub portal page for this project, such as Pulse, Graphs, and Wiki. Click Settings.
You can configure settings at two levels. Click Global Settings to review those first.
The Global Settings view provides a way for you to set global defaults that apply to all projects. In this case, the User Name and Email Address are already configured. However, you may want to change them for your instance. Click the Back button.
Click Repository Settings.
These settings are specific to the current project. Click the Home button.
Task 3: Exploring GitHub version control integration
To get started on the work item created earlier, click Branches. The work will be done on a separate branch and merged in after a review.
Right-click the master branch and select New Local Branch From.
Set the name to “dev” and click Create Branch.
The new branch will be checked out after creation. Note that you can see the current branch and perform common options using the button at the bottom of the window.
Right-click the dev branch and select Push Branch. This will push the locally created branch to the server.
From Solution Explorer, search for “_layout” and open the _Layout.cshtml from the PartsUnlimitedWebsite project.
Add “v2.0” to the h1 tag text and Save the file.
In Team Explorer, switch to Changes.
Install disk creator mac download. The source change made earlier will be shown here. Enter a commit message of “Updated to v2.0” and select Commit All | Commit All and Sync. This will commit your change and push it to the server.
Task 4: Exploring GitHub pull request integration
Although the dev branch has been updated with the necessary change, it still needs to work its way back in to the master. This can be done with a pull request. Click the Home button.
Click Pull Requests to start the pull request process.
Click Create New to create a new pull request.
Set the branch to merge into to master from your project. Note that it will default to the Microsoft project, which you do not want to use. Set the comment to “Fixes #1.”. Note that you may need to replace the #1 with the ID created earlier if it were different. By tagging the pull request with the issue ID, you can automate closing the issue later on when the request is merged. Click Create pull request.
From the project dropdown, select the forked version in your GitHub account.
The newly created pull request will be visible. Double-click it to open.
The pull request view includes all the information you need to review changes and make comments. Double-click _Layout.cshtml to open it in the diff viewer.
The diff viewer makes it easy to understand what changes were made and where.
You can also leave line-level comments. Click the Add Comment button at the changed line and add a comment. Click Start a review.
Your review is now visible as part of the pull request. Click Continue your review.
Enter a review summary and select Submit review | Comment only.
In the GitHub browser window, select the Pull requests tab.
Click the pull request to open it.
All of the information added from Visual Studio is visible in the pull request. Others can comment or review the changes as well. Click Resolve conversation to resolve the comment left during your review.
Click Merge pull request.
Confirm the merge.
Navigate back to the Issues tab. Note that the issue created earlier has been closed now that the pull request was approved.
Using GitHub with Visual Studio Code lets you share your source code and collaborate with others. GitHub integration is provided through the GitHub Pull Requests and Issues extension.
To get started with the GitHub in VS Code, you'll need to create an account and install the GitHub Pull Requests and Issues extension. In this topic, we'll demonstrate how you can use some of your favorite parts of GitHub without leaving VS Code.
If you're new to source control and want to start there, you can learn about VS Code's source control integration.
Getting started with GitHub Pull Requests and Issues
Once you've installed the GitHub Pull Requests and Issues extension, you'll need to sign in. Follow the prompts to authenticate with GitHub in the browser and return to VS Code.
If you are not redirected to VS Code, you can add your authorization token manually. In the browser window, you will receive your authorization token. Copy the token, and switch back to VS Code. Parallels desktop 15 activation key for mac. Select Signing in to github.com.. in the Status bar, paste the token, and hit Enter.
Setting up a repository
Cloning a repository
You can search for and clone a repository from GitHub using the Git: Clone command in the Command Palette (⇧⌘P (Windows, Linux Ctrl+Shift+P)) or by using the Clone Repository button in the Source Control view (available when you have no folder open).
Authenticating with an existing repository
Enabling authentication through GitHub happens when you run any Git action in VS Code that requires GitHub authentication, such as pushing to a repository that you're a member of or cloning a private repository. You don't need to have any special extensions installed for authentication; it is built into VS Code so that you can efficiently manage your repository.
When you do something that requires GitHub authentication, you'll see a prompt to sign in:
Follow the steps to sign into GitHub and return to VS Code. If authenticating with an existing repository doesn’t work automatically, you may need to manually provide a personal access token. See Personal Access Token authentication for more information.
Note that there are several ways to authenticate to GitHub, including using your username and password with two-factor authentication (2FA), a personal access token, or an SSH key. See About authentication to GitHub for more information and details about each option.
Editor integration
Hovers
When you have a repository open and a user is @-mentioned, you can hover over that username and see a GitHub-style hover.
There is a similar hover for #-mentioned issue numbers, full GitHub issue URLs, and repository specified issues.
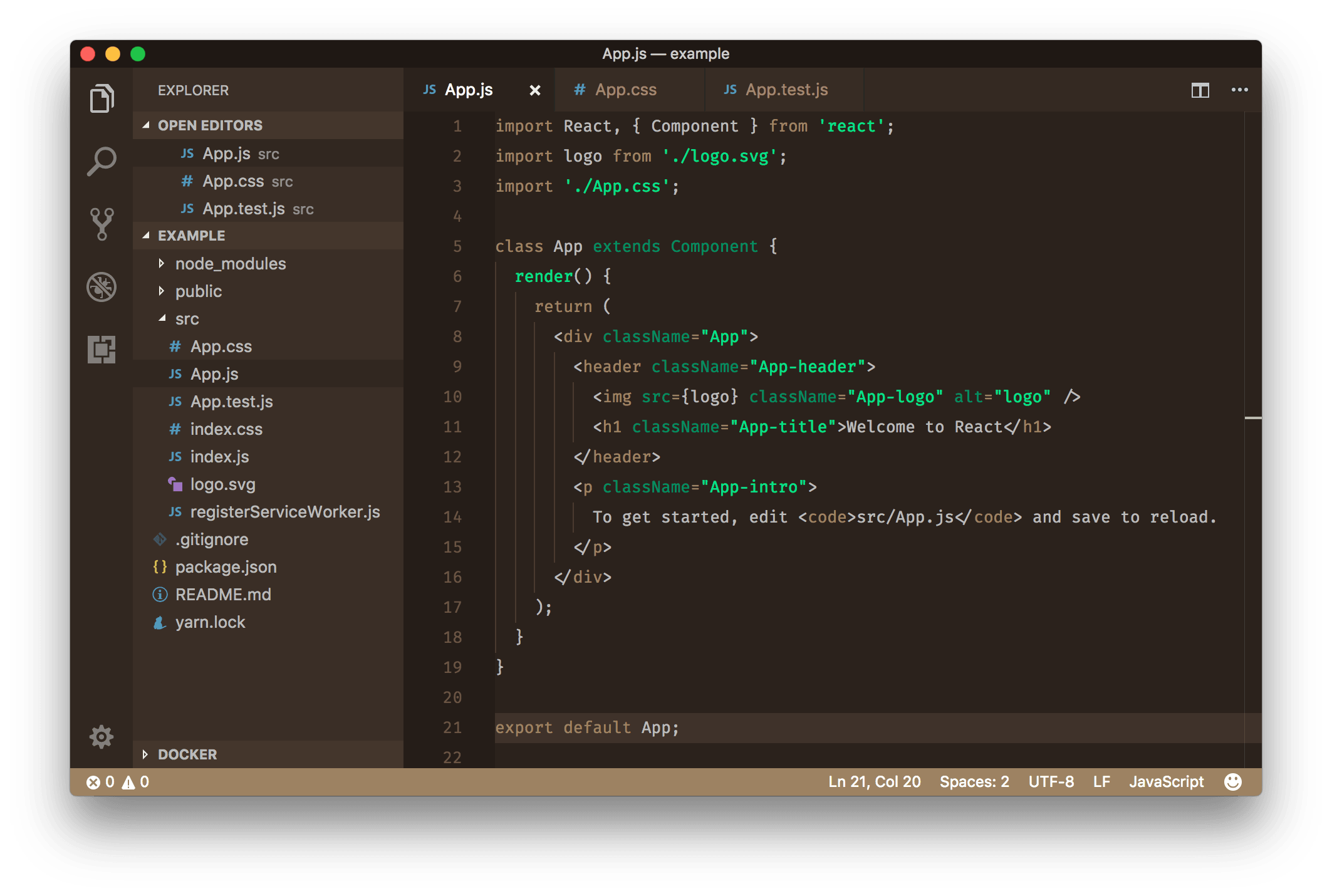
Suggestions
User suggestions are triggered by the '@' character and issue suggestions are triggered by the '#' character. Suggestions are available in the editor and in the Source Control view's input box.
The issues that appear in the suggestion can be configured with the GitHub Issues: Queries (githubIssues.queries) setting. The queries use the GitHub search syntax.
You can also configure which files show these suggestions using the settings GitHub Issues: Ignore Completion Trigger (githubIssues.ignoreCompletionTrigger) and GitHub Issues: Ignore User Completion Trigger (githubIssues.ignoreUserCompletionTrigger). These settings take an array of language identifiers to specify the file types.
Pull requests
From the Pull Requests view you can view, manage, and create pull requests.
The queries used to display pull requests can be configured with the GitHub Pull Requests: Queries (githubPullRequests.queries) setting and use the GitHub search syntax.
Using Github And Visual Studio Code For Mainframe Development
Creating Pull Requests
You can use the GitHub Pull Requests: Create Pull Request command or use the + button in the Pull Requests view to create a pull request. If you have not already pushed your branch to a remote, the extension will do this for you. You can use the last commit message, the branch name, or write a custom title for the pull request. If your repository has a pull request template, this will automatically be used for the description.
Reviewing
Pull requests can be reviewed from the Pull Requests view. You can assign reviewers and labels, add comments, approve, close, and merge all from the pull request description.
From the description page, you can also easily checkout the pull request locally using the Checkout button. This will add a new Changes in Pull Request view from which you can view diffs of the current changes as well as all commits and the changes within these commits. Files that have been commented on are decorated with a diamond icon. To view the file on disk, you can use the Open File inline action.
The diff editors from this view use the local file, so file navigation, IntelliSense, and editing work as normal. You can add comments within the editor on these diffs. Both adding single comments and creating a whole review is supported.
Issues
Creating issues
Issues can be created from the + button in the Issues view and by using the GitHub Issues: Create Issue from Selection and GitHub Issues: Create Issue from Clipboard commands. They can also be created using a Code Action for 'TODO' comments.
Using Github With Visual Studio Code 2020
You can configure the trigger for the Code Action using the GitHub Issues: Create Issue Triggers (githubIssues.createIssueTriggers) setting.
Link Vs Code To Github

The default issue triggers are:
Working on issues
From the Issues view, you can see your issues and work on them. By default, when you start working on an issue, a branch will be created for you. You can configure the name of the branch using the GitHub Issues: Working Issue Branch (githubIssues.workingIssueBranch) setting. The commit message input box in the Source Control view will be populated with a commit message, which can be configured with GitHub Issues: Working Issue Format SCM (githubIssues.workingIssueFormatScm).
Using Github With Visual Studio Code
If your workflow doesn't involve creating a branch, or if you want to be prompted to enter a branch name every time, you can skip that step by turning off the GitHub Issues: Use Branch For Issues (githubIssues.useBranchForIssues) setting.
