Install Visual Studio Code. Install the C# Extension to Visual Studio Code; Install the Azure App Service Extension to Visual Studio Code and configure it before proceeding; Create an ASP.Net Core MVC project. Using a terminal, navigate to the folder you want the project to be created on and use the following command: dotnet new mvc. The Visual Studio Code Remote - SSH extension allows you to open a remote folder on any remote machine, virtual machine, or container with a running SSH server and take full advantage of VS Code's feature set. Once connected to a server, you can interact. Hi all, I am looking for a working source code for a FTP Client. I would like to adapt it to download all the files in my website in turn. I have tried lots of different examples and cant seem to find one that will open with Visual Studio without needing conversion and one that still works.
by Robert McMurray
Microsoft has created a new FTP service that has been completely rewritten for Windows Server® 2008. This new FTP service incorporates many new features that enable Web authors to publish content more easily than before, and offers Web administrators more security and deployment options.
The new FTP 7.5 service supports extensibility that lets you extend the built-in functionality that is included with the FTP service. More specifically, FTP 7.5 supports the creation of your own authentication providers. You can also create providers for custom FTP logging and for determining the home directory information for your FTP users.
This walkthrough will lead you through the steps to use managed code to create a simple FTP authentication provider.

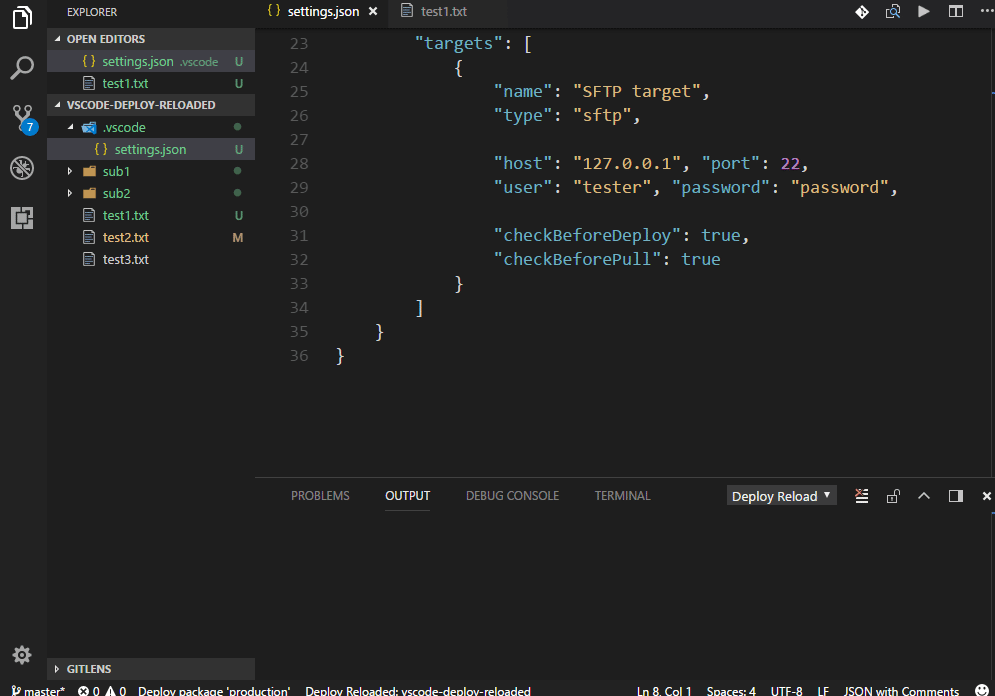
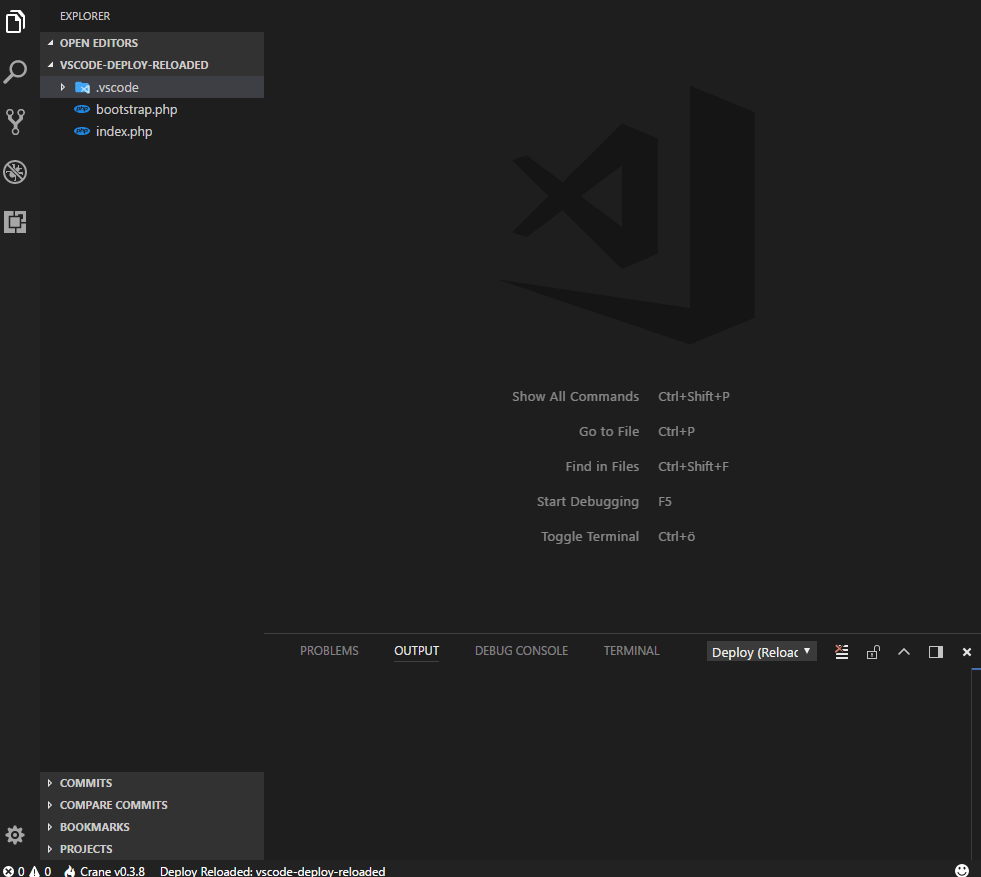
Prerequisites
The following items are required to complete the procedures in this article:
IIS 7.0 or above must be installed on your Windows Server 2008 server, and the Internet Information Services (IIS) Manager must also be installed.
The new FTP 7.5 service must be installed. You can download and install the FTP 7.5 service from the https://www.iis.net/ Web site by using one of the following links:
You must create a root folder for FTP publishing.
You must use Visual Studio 2008.
Note
If you use an earlier version of Visual Studio, some of the steps in this walkthrough may not be correct.
Step 1: Set up the Project Environment
In this step, you will create a project in Visual Studio 2008 for the demo provider.
Open Microsoft Visual Studio 2008.
Click the File menu, then New, then Project.
In the New Project dialog box:
- Choose Visual C# as the project type.
- Choose Class Library as the template.
- Type FtpAuthenticationDemo as the name of the project.
- Click OK.
When the project opens, add a reference path to the FTP extensibility library:
Click Project, and then click FtpAuthenticationDemo Properties.
Click the Reference Paths tab.
Enter the path to the FTP extensibility assembly for your version of Windows, where C: is your operating system drive:
- For Windows Server 2008 and Windows Vista:
C:WindowsassemblyGAC_MSILMicrosoft.Web.FtpServer7.5.0.0__31bf3856ad364e35 - For Windows 7:
C:Program FilesReference AssembliesMicrosoftIIS
- For Windows Server 2008 and Windows Vista:
Click Add Folder.
Add a strong name key to the project: Maple mac torrent.
- Click Project, and then click FtpAuthenticationDemo Properties.
- Click the Signing tab.
- Check the Sign the assembly check box.
- Choose <New..> from the strong key name drop-down box.
- Enter FtpAuthenticationDemoKey for the key file name.
- If desired, enter a password for the key file; otherwise, clear the Protect my key file with a password check box.
- Click OK.
Optional: You can add a custom build event to add the DLL automatically to the Global Assembly Cache (GAC) on your development computer:
Click Project, and then click FtpAuthenticationDemo Properties.
Click the Build Events tab.
Enter the following in the Post-build event command line dialog box:
Save the project.
Step 2: Create the Extensibility Class

In this step, you will implement the extensibility interfaces for the demo provider.
Add a reference to FTP extensibility library for the project:
- Click Project, and then click Add Reference
- On the .NET tab, click Microsoft.Web.FtpServer.
- Click OK.
Add a reference to System.Web for the project:
- Click Project, and then click Add Reference
- On the .NET tab, click System.Web.
- Click OK.
Add the code for the authentication class:
In Solution Explorer, double-click the Class1.cs file.
Remove the existing code.
Paste the following code into the editor:
Save and compile the project. Sonos macos app.
Note
If you did not use the optional steps to register the assemblies in the GAC, you will need to manually copy the assemblies to your IIS computer and add the assemblies to the GAC using the Gacutil.exe tool. For more information, see the Gacutil.exe (Global Assembly Cache Tool) article.
Step 3: Add the Authentication Provider to FTP
In this step, you will add the demo provider to your FTP service and the default Web site.
Visual Studio Ftp Client
Determine the assembly information for the extensibility provider:
- In Windows Explorer, open your
C:Windowsassemblypath, where C: is your operating system drive. - Locate the FtpAuthenticationDemo assembly.
- Right-click the assembly, and then click Properties.
- Copy the Culture value; for example: Neutral.
- Copy the Version number; for example: 1.0.0.0.
- Copy the Public Key Token value; for example: 426f62526f636b73.
- Click Cancel.
- In Windows Explorer, open your
Add the extensibility provider to the global list of FTP authentication providers:
- Open the Internet Information Services (IIS) Manager.
- Click your computer name in the Connections pane.
- Double-click FTP Authentication in the main window.
- Click Custom Providers in the Actions pane.
- Click Register.
- Enter FtpAuthenticationDemo for the provider Name.
- Click Managed Provider (.NET).
- Enter the assembly information for the extensibility provider using the information that you copied earlier. For example:
FtpAuthentication.FtpAuthDemo,FtpAuthenticationDemo,version=1.0.0.0,Culture=neutral,PublicKeyToken=426f62526f636b73 - Click OK.
- Clear the FtpAuthenticationDemo check box in the providers list.
- Click OK.
Add the custom authentication provider for an FTP site:
- Open an FTP site in the Internet Information Services (IIS) Manager.
- Double-click FTP Authentication in the main window.
- Click Custom Providers in the Actions pane.
- Check FtpAuthenticationDemo in the providers list.
- Click OK.
Add an authorization rule for the authentication provider:
Double-click FTP Authorization Rules in the main window.
Click Add Allow Rule in the Actions pane.
You can add either of the following authorization rules:
For a specific user:
- Select Specified users for the access option.
- Type 'MyUser' for the user name.
For a role or group:
- Select Specified roles or user groups for the access option.
- Type 'MyRole' for the role name.
Select Read and Write for the Permissions option.
Click OK.
Summary
Visual Studio Code Ftp Sync
In this walkthrough you learned how to:
- Create a project in Visual Studio 2008 for a custom FTP authentication provider.
- Implement the extensibility interface for custom FTP authentication.
- Add a custom authentication provider to your FTP service.
When users connect to your FTP site, the FTP service will attempt to authenticate users with your custom authentication provider. If this fails, the FTP service will use other built-in or authentication providers to authenticate users.
