Overview
Download MediaPortal 2.2 for Windows. Fast downloads of the latest free software! Markdownish syntax for generating flowcharts, sequence diagrams, class diagrams, gantt charts and git graphs.
Markdown is created by Daring Fireball, the original guideline is here. Its syntax, however, varies between different parsers or editors. Typora is using GitHub Flavored Markdown.
Outline
Typora is a simple and configurable document editor that provides excellent Markdown support. This application is ideal for students and professionals who need to write essays and reports. It might be difficult using Typora for multi-file projects or for website publishing. Typora’s search is limited at present, so I can’t construct a search query that translates to ‘show all incomplete gigaom tasks with the tag +people-analytics’. Hackmd.io is an online.
[TOC]
Block Elements
Paragraph and line breaks
A paragraph is simply one or more consecutive lines of text. In markdown source code, paragraphs are separated by more than one blank lines. In Typora, you only need to press Return to create a new paragraph.
Press Shift + Return to create a single line break. However, most markdown parser will ignore single line break, to make other markdown parsers recognize your line break, you can leave two whitespace at the end of the line, or insert <br/>.
Headers
Headers use 1-6 hash characters at the start of the line, corresponding to header levels 1-6. For example:
In typora, input ‘#’s followed by title content, and press Return key will create a header.
Blockquotes
Markdown uses email-style > characters for block quoting. They are presented as:
In typora, just input ‘>’ followed by quote contents a block quote is generated. Typora will insert proper ‘>’ or line break for you. Block quote inside anther block quote is allowed by adding additional levels of ‘>’.
Lists
Input * list item 1 will create an un-ordered list, the * symbol can be replace with + or -.
Input 1. list item 1 will create an ordered list, their markdown source code is like:
Task List
Task lists are lists with items marked as either [ ] or [x] (incomplete or complete). For example:
You can change the complete/incomplete state by click the checkbox before the item.
(Fenced) Code Blocks
Typora only support fences in Github Flavored Markdown. Original code blocks in markdown is not supported.
Using fences is easy: Input ``` and press return. Add an optional language identifier after ``` and we’ll run it through syntax highlighting:
Math Blocks
You can render LaTeX mathematical expressions using MathJax.
Input $$, then press ‘Return’ key will trigger an input field which accept Tex/LaTex source. Following is an example:
$$
mathbf{V}_1 times mathbf{V}_2 = begin{vmatrix}
mathbf{i} & mathbf{j} & mathbf{k}
frac{partial X}{partial u} & frac{partial Y}{partial u} & 0
frac{partial X}{partial v} & frac{partial Y}{partial v} & 0
end{vmatrix}
$$
In markdown source file, math block is LaTeX expression wrapped by ‘$$’ mark:
Tables
Input | First Header | Second Header | and press return key will create a table with two column.
After table is created, focus on that table will pop up a toolbar for table, where you can resize, align, or delete table. You can also use context menu to copy and add/delete column/row.
Following descriptions can be skipped, as markdown source code for tables are generated by typora automatically.
In markdown source code, they look like:
You can also include inline Markdown such as links, bold, italics, or strikethrough.
Finally, by including colons : within the header row, you can define text to be left-aligned, right-aligned, or center-aligned:
A colon on the left-most side indicates a left-aligned column; a colon on the right-most side indicates a right-aligned column; a colon on both sides indicates a center-aligned column.
Footnotes
will produce:
You can create footnotes like this[^footnote].
[^footnote]: Here is the text of the footnote.
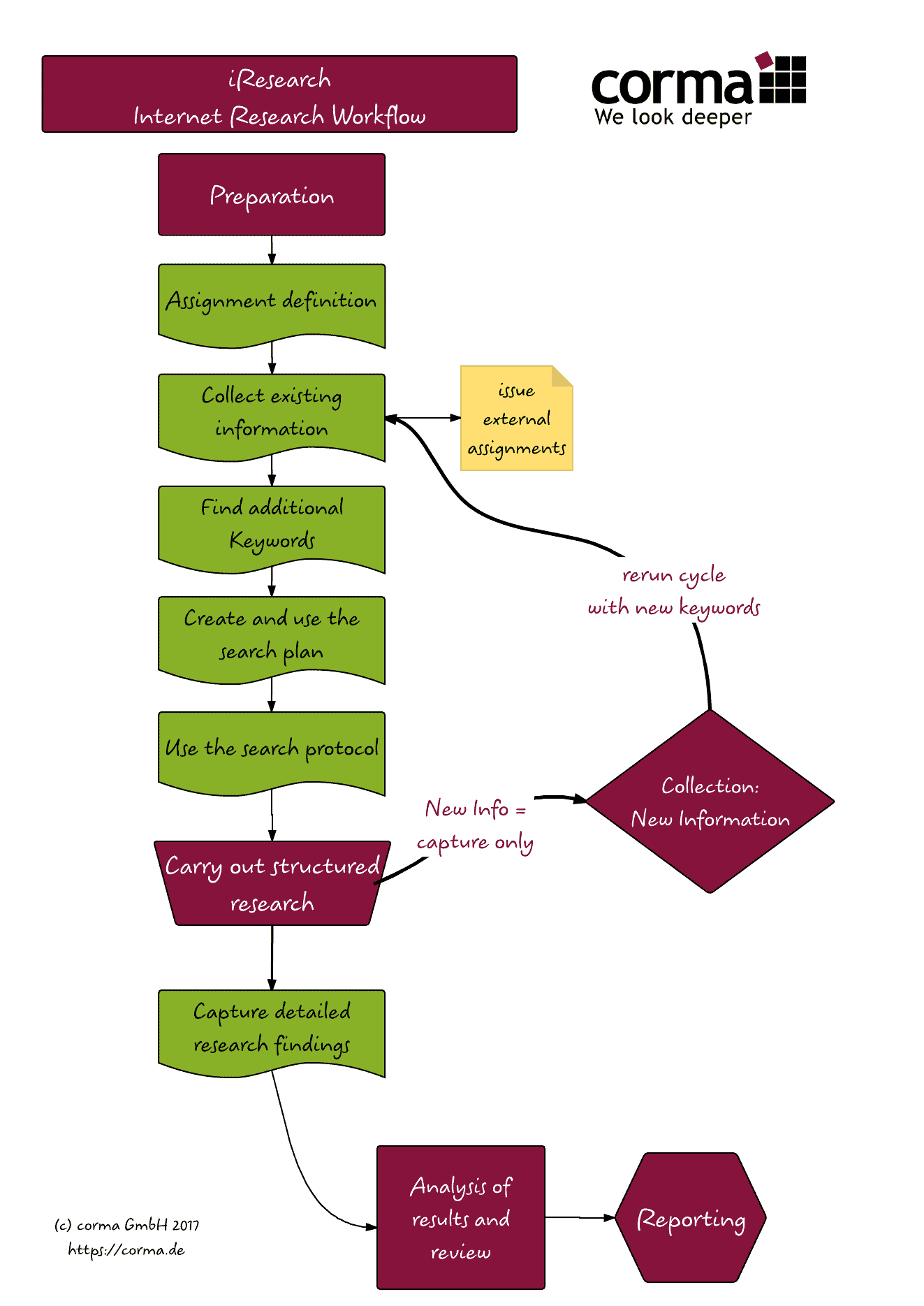
Mouse on the ‘footnote’ superscript to see content of the footnote.
Horizontal Rules
Input *** or --- on a blank line and press return will draw a horizontal line.
YAML Front Matter
Typora support YAML Front Matter now. Input --- at the top of the article and then press Enter will introduce one. Or insert one metadata block from the menu.
Table of Contents (TOC)
Input [toc] then press Return key will create a section for “Table of Contents” extracting all headers from one’s writing, its contents will be updated automatically.
Diagrams (Sequence, Flowchart and Mermaid)
Typora supports, sequence, flowchart and mermaid, after this feature is enabled from preference panel.
See this document for detail.
Span Elements
Span elements will be parsed and rendered right after your typing. Moving cursor in middle of those span elements will expand those elements into markdown source. Following will explain the syntax of those span element.
Links
Markdown supports two style of links: inline and reference.
In both styles, the link text is delimited by [square brackets].
To create an inline link, use a set of regular parentheses immediately after the link text’s closing square bracket. Inside the parentheses, put the URL where you want the link to point, along with an optional title for the link, surrounded in quotes. For example:
will produce:
This is an example inline link. (<p>This is <a href='http://example.com/'>)
This link has no title attribute. (<p><a href='http://example.net/'>This link</a> has no)
Internal Links
You can set the href to headers, which will create a bookmark that allow you to jump to that section after clicking. For example:
Command(on Windows: Ctrl) + Click This link will jump to header Block Elements. To see how to write that, please move cursor or click that link with ⌘ key pressed to expand the element into markdown source.
Reference Links
Reference-style links use a second set of square brackets, inside which you place a label of your choosing to identify the link:
In typora, they will be rendered like:
This is an example reference-style link.
The implicit link name shortcut allows you to omit the name of the link, in which case the link text itself is used as the name. Just use an empty set of square brackets — e.g., to link the word “Google” to the google.com web site, you could simply write:
In typora click link will expand it for editing, command+click will open the hyperlink in web browser.
URLs
Typora allows you to insert urls as links, wrapped by <brackets>.
<i@typora.io> becomes i@typora.io.
Typora will aslo auto link standard URLs. e.g: www.google.com.
Images
Image looks similar with links, but it requires an additional ! char before the start of link. Image syntax looks like this:
You are able to use drag & drop to insert image from image file or we browser. And modify the markdown source code by clicking on the image. Relative path will be used if image is in same directory or sub-directory with current editing document when drag & drop.
For more tips on images, please read http://support.typora.io//Images/
Emphasis
Markdown treats asterisks (*) and underscores (_) as indicators of emphasis. Text wrapped with one * or _ will be wrapped with an HTML <em> tag. E.g:
output:
single asterisks
single underscores
GFM will ignores underscores in words, which is commonly used in code and names, like this:
wow_great_stuff
do_this_and_do_that_and_another_thing.
To produce a literal asterisk or underscore at a position where it would otherwise be used as an emphasis delimiter, you can backslash escape it:
Typora recommends to use * symbol.
Strong
Typora Plugin
double *’s or _’s will be wrapped with an HTML <strong> tag, e.g:
output:
double asterisks
double underscores
Typora recommends to use ** symbol.
Code
To indicate a span of code, wrap it with backtick quotes (`). Unlike a pre-formatted code block, a code span indicates code within a normal paragraph. For example:
will produce:
Use the printf() function.
Strikethrough
GFM adds syntax to create strikethrough text, which is missing from standard Markdown.
~~Mistaken text.~~ becomes Mistaken text.
Underline
Underline is powered by raw HTML.
<u>Underline</u> becomes Underline.
Emoji :smile:
Input emoji with syntax :smile:.
User can trigger auto-complete suggestions for emoji by pressing ESC key, or trigger it automatically after enable it on preference panel. Also, input UTF8 emoji char directly from Edit -> Emoji & Symbols from menu bar is also supported.
Inline Math
To use this feature, first, please enable it in Preference Panel -> Markdown Tab. Then use $ to wrap TeX command, for example: $lim_{x to infty} exp(-x) = 0$ will be rendered as LaTeX command.
To trigger inline preview for inline math: input “$”, then press ESC key, then input TeX command, a preview tooltip will be visible like below:
Subscript
To use this feature, first, please enable it in Preference Panel -> Markdown Tab. Then use ~ to wrap subscript content, for example: H~2~O, X~long text~/
Superscript
To use this feature, first, please enable it in Preference Panel -> Markdown Tab. Then use ^ to wrap superscript content, for example: X^2^.
Highlight
To use this feature, first, please enable it in Preference Panel -> Markdown Tab. Then use to wrap higglighted content, for example: highlight.
HTML
You could use HTML to style content what pure Markdown does not support, for example, use <span>this text is red</span> to add text with red color.
Embed Contents
Some websites provide iframe-based embed code which you could also paste into Typora, for example:
Video
You could use the <video> HTML tag to embed videos, for example:
Other HTML Support
Typora Alternative
You could find details here.
@ thanks to typora.
Posted by Dylan Beattie on 14 December 2020 • permalinkWriting things on the web can be harder than it looks. At the one extreme, you can just publish plain text files – and, yes, I know there’s no such thing as “plain text”, but a UTF-8 file served with a text/plain MIME type header will be readable on just about any system that can render the alphabet it’s written in.
At the other extreme, there’s the rich tapestry of tags, layouts and formats provided in modern HTML – grid layouts, flow layouts, drop caps, web fonts, and all sorts of wonderful typographic things that we never even dreamed of back when I started hacking web pages together in the 1990s.
The problem is that they both kinda suck. Managing online web content is significantly harder than it looks - online content management is a multi-billion-dollar industry, and some very smart people have written entire books about managing the information and presentation architecture that’s required by modern websites. And at the other end, plain text is… well, it’s a bit plain, y’know?
Everyone has their own “sweet spot” – the point where you have just enough control to achieve the things you want to do, without incorporating so much flexibility that managing the options becomes a maintenance headache. For me, that sweet spot is a file format called Markdown, It’s plain text with just enough special sauce to plug in images, headings, code snippets and bullet points – the kinds of things I want to think about when I’m writing articles – but without having to think about layouts, fonts and typography, which are the kind of things I want to think about once every five years and then forget about until the next redesign.
The last big overhaul of this site was in August 2019, when I migrated the whole site from Blogger to GitHub Pages, using a publishing system called Jekyll. Jekyll loves Markdown files, and all of the posts and articles I’ve published since then have been written in Markdown, using an editor called Typora.
Typora is wonderful. It’s a lightweight, minimalist editor for Markdown files that is what I called “just WYSIWYG enough” - things like headings, bullets and code snippets get rendered on the fly, so you can get an idea of the layout of your article, but if you need to include chunks of HTML to do things like embedding IFRAMES for playing YouTube videos, just do it - if Typora knows how to render them, it will, otherwise it’ll just leave the HTML tags visible and you can check it in a browser.
Typora has a bunch more features I find really, really useful, like being able to use Jekyll frontmatter to define where to store your images, and then copy’n’paste images from the Windows clipboard and have them automatically converted to PNGs and dropped into the right folder.
It’s got a whole bunch more cool features that I’ve hardly scratched the surface of - sequence diagrams, tables, mathematical equations - but fundamentally, it’s just a really, really good tool for writing blog posts and articles.
The only open question about Typora is how much it’ll cost. At the moment it’s in beta, and it’s free-as-in-beer - it isn’t open source, but it doesn’t cost money. It’s been on version 0.9.9.something for a while now, though, so I’m expecting it to ship 1.0 any day now, and I’m curious to see what their pricing model is going to be when that happens. I have no problem at all paying for good software, it’s just a little disconcerting becoming this attached to a tool without knowing what it’ll end up costing. But hey, right now it’s in beta, the beta is rock-solid, and it’s free for Windows, macOS and Linux. And it’s excellent.
Typora Open Source
Check it out at https://typora.io/
Tipora
Part of #Nerdvent: Dylan's Advent of Cool Nerd Things 2020
