- Synfig Studio is still totally free, but now it's also totally easy to install and easier than ever to use. Of course, creating digital animations is not exactly the same thing as applying the.
- Synfig is a free and open sourced vector based 2D animation software that is intended as an industrial strength solution for creating film quality 2D animation. Synfig Studio allows you to work with 2D vector artwork and keyframes. New in the latest release is the ability to deform 2D characters with joints and bones. Synfig Studio 1.0.
Synfig Studio is a free and open-source 2D animation software.
Synfig Studio is a powerful open source application for creating high quality 2D animations with bitmap and vector graphics.
The program speeds up the animation process by removing the need to create each frame individually. Instead you can have Synfig Studio generate your frames itself by morphing from one image to another, or applying one or more transformations to individual shapes (rotation, scale etc).
Alternatively, if you'd like to use a frame-by-frame source, the program's tracing tools will help you convert it into vector shapes which you can then manipulate with its other tools.
Features include a comprehensive bone system, bitmap painting engine, path-based gradients, a wide range of layers ('geometric, gradients, filters, distortions, transformations, fractal and a few others'), while High Dynamic-Range Imaging reportedly delivers 'better lighting effects, and improved color composition'.
Version 1.3.6 changes include:
Verdict:
Synfig Studio is a versatile application which can help you produce anything from a simple web animation (move this object from here to there) to a professional film-quality animated movie. It's also vast and takes time and effort to learn, but if you have the motivation then there's plenty of high quality documentation to explore.
| Language: | English • Deutsch • español • suomi • français • italiano • Nederlands • português • română • русский • 中文(中国大陆) |
Introduction
In the previous tutorial, you made your first simple animation by changing the attributes of primitive objects, such as: position, color, and size. These simple types, however, are seldom sufficient to create advanced characters and objects. To do so, Synfig uses layers. They are similar to layers used in other drawing applications in that they are used to separate different elements of an image.
However, Synfig's layers have following important specific:
- Every object or element gets its own layer.
- You can organize layers into hierarchical groups.
- You can use upper layers to change the behavior (or look) of underlying layers. Those are called filter layers or effect layers.
As you will see, layers are an extremely important aspect of Synfig, much more so than most graphics programs. Understanding the concept of layers is an important part in understanding how Synfig works.
Combining layers
So let's look at a simple example of how we can combine two layers to create a gradient effect on a rectangle.
Create a new file with any duration. There's no need to bother with a timeline at this point. Next, create a simple rectangle with the Rectangle Tool.

Pick the Gradient Tool from the Toolbox (Composite Blend Method), press the left mouse button on the canvas, drag to change the gradient direction and release the button when you are done. You should note that another layer was added in the Layers Panel called Gradient. This is nothing special.
Note If you see no gradient but just a plain color, that means that you probably just clicked on the canvas without dragging your mouse. To fix that pick the Transform Tool, click into the canvas to activate the gradient's handles. You need to grab the one you see and move it a bit until a gradient appears. |
Note If you see a spiral gradient, go to the Tool_Options_Panel and change Layer Type to linear by clicking on the far left icon. |
You now have a gradient, but it is not what you wanted: it spreads across the whole canvas. The goal was to have a gradient in the rectangle. So, let's fix this now.

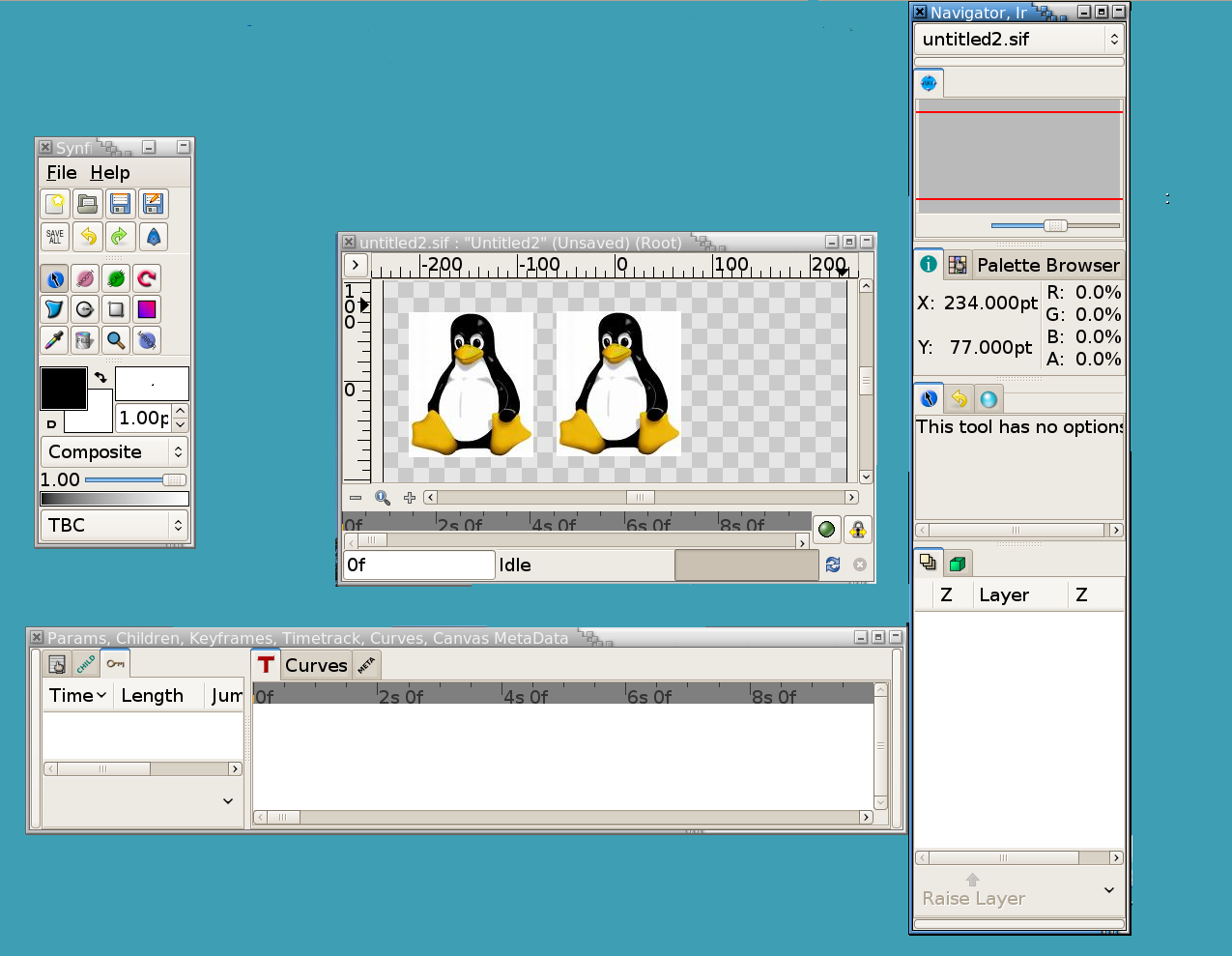
In the Layers Panel, select both the gradient and the rectangle layer. Then, right-click and select 'Group Layer' from the menu. The view of your Layers Panel should change now, showing a small box called Group with a ▶ in front. By clicking on the ▶ you can expand the group layer to see its contents, your previous two layers: the gradient and the rectangle.
You can treat this layer like any other layer — move it around, duplicate it, copy and paste it. If you want to change the name of it to something more descriptive, just select the layer in the layer tab and click on its label. Then you just edit it in place. You can do this for ANY layer, and are strongly encouraged to do so.
Using locality
However, there is still a problem: the gradient still covers the whole canvas although we wanted it to be restricted on the rectangle. To do so, activate the gradient layer in the Layers Panel. Now go to the Parameters Panel (by default it resides in the bottom window), and search for the attribute called Blend Method. Double-click the entry and select Onto from the drop-down menu.
Synfig Studio Animation Samples
The gradient should now be restricted to the rectangle. Congratulations! You just made your first effect by interacting layers with Synfig.
If only for the additional organization, grouping layers dramatically improves the ease of use of Synfig Studio. But lots of programs can do this. The concept of scope as just demonstrated sets Synfig apart from other programs with layer hierarchies. The key point is that a layer, inside it's own group, will only modify the data contained by all the layers and groups below it. In other words, if you were to throw a Blur Layer on top of the layers inside the group layer we created, it would just blur them — anything under the group layer would not be blurred! Let's try it.
Using layers to modify other layers
Make sure you have the group layer selected and create two red circles. They will appear on top of the group layer. Select the group layer and use the 'Raise Layer' button in the Layers Panel to place it on top of the circles.
Now our group layer (with rectangle and gradient) is in front of those two circles.
Expand the group layer to show its contents, and select the top layer inside of it (should be the gradient layer). This is where we want to insert the new layer. Create another circle filled with a black color. The black circle layer will be created over the gradient layer inside the group layer.
Now, right click on the black circle layer in the layers panel and a popup menu will appear. The first item in that popup is 'New Layer'. Inside of the 'New Layer' menu, you'll see several categories of layers you could create, but what we want is a blur, so go to the blurs category and select the 'Blur' layer (so that would be 'New Layer → Blurs → Blur').
It blurred! Has the blend method for newly created blur is 'Straight' (if the default blend method in the Toolbox is set to 'By Layer Default') it blurred all around the outside edge of the contents of the group layer. You can change the default blend method for new layers from the New Layer Defaults section of the Toolbox.
Note In the Synfig version before '0.62.02' , the blend method for newly created blur layers was defaulted to 'Composite', that cause the outside edge of the contents of the group layer is still sharp. What we want is a blend method of 'Straight'. Just select the blur layer, and change the Blend Method to 'Straight' in the Parameters Panel. |
Synfig Studio Animation Download
Ok, now we have all of the contents of the group layer blurred, but everything under it is sharp! This is because the effect of the Blur Layer over the underlying layers is limited to the scope of the group layer because the blur layer is inside it.
Digging further...
If you care to look into Synfig's main menu under 'Layer → New Layer' you will note quite a lot of different possibilities for making layers. Several of them sound rather unusual, like 'Transform → Rotate' for example. You can use this to add new attributes to your objects. And just like other, basic attributes in the previous animation tutorial, you can change them to be different on certain keyframes. Synfig will take care of interpolating the steps in between.
For example, you could create a shape and add a Rotate Layer over it. Combine this with the lesson learned in the last tutorial and you will obtain a rotating effect. This technique is used for the creation of Cut-out Animation.
Let's continue digging further on shapes creation.
| Navigation: | << • Manual • >> |
| Language: | English • Deutsch • español • suomi • français • italiano • Nederlands • português • română • русский • 中文(中国大陆) |
Synfig Studio Animation Movies
