- Mac users have a number of software for reading PDFs. Choosing the best of the lot depends largely on your requirements. For reading PDFs, we recommend Skim and PDF Professional.
- Download free Acrobat Reader DC software, the only PDF viewer that lets you read, search, print and interact with virtually any type of PDF file. Speed business processes and let employees work anywhere with all-new Adobe Acrobat DC products and Adobe Document Cloud.
- Adobe Reader For Mac – Overall Best Free PDF Reader. What could be the more.
- First released in 1993, Adobe Reader can be found on countless home, school, and businesses computers around the world. This free PDF viewer is available in most major languages, and its.
Adobe Reader for Mac is a solid app to use. It offers lots of features in a really clean and user-friendly interface and the results it produces are perfect. On Mac, PDF tools aren’t available in great numbers, so having a tool that works as well as Adobe Reader (and for free) is a huge bonus.
2020-12-28 17:29:36 • Filed to: Compare of Mac Software • Proven solutions
PDF file formats are the most used document format in the market. This file format is easily accessed from most of the programs and it is small in size hence can be easily shared. With PDF files, you can easily secure your document with a password. For PDF files that contain personal information then locking them with a password is a necessity. If you access the PDF document more often, then keeping on inserting the password every time can be very frustrating. The good news is that you can remove password from PDF using Adobe reader and other reliable programs.
Removing PDF Password Using Adobe
Adobe Reader is a common and popular tool in the market and as far as PDF files are concerned. With Adobe Reader you can view, edit as well as create new PDF files. This program is cross-platform and can be used to access PDF files on Mac, Windows, or even Android devices. Adobe Reader has powerful editing tools that are capable of designing it into a professional PDF file as well as produce amazing output. The ability of Adobe acrobat to remove password from PDF files has made it a unique and popular tool.
However, it is not easy to remove the Password from PDF files if you do not know the correct password to unlock the document. The program has a simple and intuitive interface with the key features on the program’s homepage. This makes it much easier to use the program to perform various activities on your PDF file. Let’s take a look at the steps for Adobe remove password.
Step 1: Launch the Program on your computer and start Adobe PDF remove password. You should note that the free version of Adobe only allows you to view the type of password protection and that you would require the paid or pro version for Adobe reader to remove password.
Step 2: Open the secured PDF in Adobe Pro version by clicking on the File section from the program’s homepage and tap on the Open menu. Browse for the PDF file you wish for Adobe Acrobat remove password, select it, and tap on the OK button. Alternatively, you can double-click on the desired document from your computer folders. However, this is only possible if you have set Adobe as your default software for opening PDF document files.
Step 3: Once the PDF file is imported, enter the correct Open password to remove password from PDF Adobe and click on the OK button to open the document. Tap on the File tab from the control panel, choose the Property option, and this pop up a Property dialog box with various presets.
Step 4: Tap on the Security tab located at top of the dialog box and choose the No Security option from the Security Method section. Selecting the No Security option removes both the Open and Permission password protection from your PDF file. Click on the OK button located at the bottom of the dialog box to implement the changes made on the document security.
Best Alternative to Adobe Acrobat - PDFelement for Mac
PDFelement for Mac is one of the finest alternative for Adobe Reader to remove password from PDF Adobe. It is greatly advanced and it is a product of Wondershare. Just like Adobe Acrobat, this program could be used to perform the same task as Adobe Acrobat and even perhaps do more. With the program, you can create a new PDF file from images as well as rich media files such as an image. More so, you can edit your PDF files fully and turn them into an even professional document file in just a few clicks.
One of the key features of PDFelement is ensuring the security of your document contents by locking your PDF with a unique password. On the contrary, this program could be used to remove password protection from PDF hence enable editing, copying, printing as well as relieve you from the frustration of entering your password to unlock it.
Some of the key features of the program include;
- You can convert your PDF file into an unlimited number of other file formats such as Word, Excel, HTML, and so on.
- The inbuilt OCR tool will enable a smooth and effective way of converting even scanned PDF.
- The program has powerful editing tools that will enable you to adjust the font, text size, and style.
- You can create and design interactive and fillable forms with buttons, text fields, and boxes.
- PDFelement is one of the most secure document management systems with 256-bit AES encryption thereby ensuring the content of your document.
- It is pretty easy to add comments, highlights, and annotations since the program is designed for teams.
- Compatible with macOS X 10.12, 10.13, 10.14,10.15 Catalina and 11 Big Sur
Finding it hard to use Adobe Acrobat to remove the password? Follow these steps to Remove Password from PDF Using PDFelement
Step 1: Open File
Hit on the Open File tab located at the bottom of the program’s homepage, select the PDF file that from the new window that appears and tap on the OK button to import the document.
Besides, you can select the PDF from your computer, drag and drop it on the PDFelement homepage.
Step 2: Enter the Open Password
Enter the Open password of the selected and imported PDF files from the new window that appears on your screen. Once you’ve entered the correct password, click on the OK button.
Step 3: Remove Security
Tap on the File tab from the control panel and hit on the Protection button. From the Protection submenu, click on the Remove Security button and this will get rid of both the open and permission password from your PDF file.
You can now freely edit, copy or print some or the entire content of your PDF as you wish. Depending on your desires and need, you can use either of the two methods described in this article. If using adobe to remove password from PDF, is a tedious process, you can always rely on PDFelement for Mac to get the job done professionally.
Free Download or Buy PDFelement right now!
Free Download or Buy PDFelement right now!
Buy PDFelement right now!
Buy PDFelement right now!
0 Comment(s)
Caution:
With the Big Sur 11.0.1 update, the drivers of a few printers have become incompatible. As a result, printers may stop working, and printing from any application may cause an unexpected error.
We recommend users to download and install the latest printer driver from the printer manufacturer’s websites to resolve this problem.
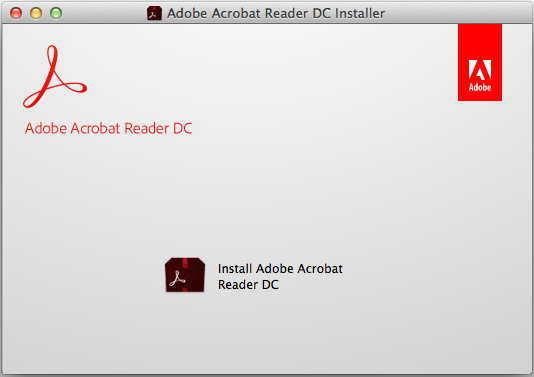
Acrobat Reader DC, Acrobat DC, Acrobat 2020, and Acrobat 2017 are compatible with macOS Big Sur (version 11).
When does Adobe plan to natively support Apple Silicon devices?
We are working to ensure that our apps are natively compatible with Apple Silicon devices, but do not have a release date yet. Apple Silicon devices ships with Rosetta 2, an emulator that enables ARM Macs to run Intel-based apps. Acrobat and Acrobat Reader will work on Rosetta 2 until they are available natively.
Acrobat and Acrobat Reader will run under Rosetta 2 emulation mode on Apple devices with M1 processors running macOS Big Sur. You may want to remain on your current macOS version or test in a non-production partition to ensure all your software and hardware is compatible.
Adobe Acrobat For Mac
What is the problem with Printers on Big Sur 11.0.1?
With the Big Sur 11.0.1 update, the drivers of a few printers have become incompatible. As a result, printers may stop working, and printing from any application may cause an unexpected error.
We recommend users to download and install the latest printer driver from the printer manufacturer’s websites to resolve this problem.
Free Pdf Reader For Mac
The following known issues are specific to macOS Big Sur:
Important! Until these issues have been resolved, you may want to remain on your current macOS version or test in a non-production partition to ensure all your software and hardware is compatible.
| Product Area | Issue Description |
|---|---|
| Accessibility | Read Out Loud voice is not correct if used after disabling voice-over. [4313066] |
| Annotations | The Add Stamp drop-down appears distorted. [4311185] |
| Annotations | Nothing happens when you click the Other Color option in the Color Picker dialog in the Comments app. [4313838] |
| Fill & Sign | The hover state on buttons on the Sign button in Fill & Sign app works in a reversed manner. [4308655] |
| Fill & Sign | The signature or initial becomes invisible or shows continuous flicker when you place it on a PDF. [4316246] |
| Viewer - UI | The keyboard navigation to navigate in tabs in the ADM dialog is not working using arrow keys. [4308762] |
| Viewer - UI | Multiple lines appear in the rendering window when Acrobat is maximized from the Taskbar. [4313844] |
| Viewer - UI | [Classic 2017] Acrobat/Acrobat Reader renders bad on changing the app theme. [4314099] |
Adobe Pdf Reader For Mac Big Surprise
More like this
